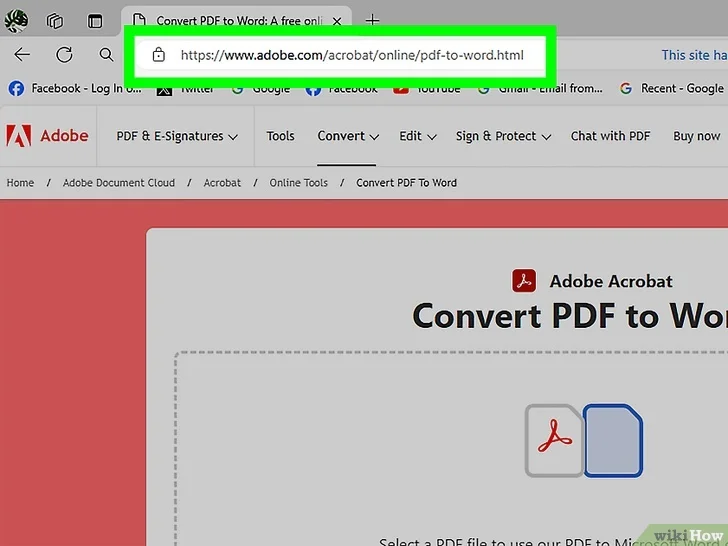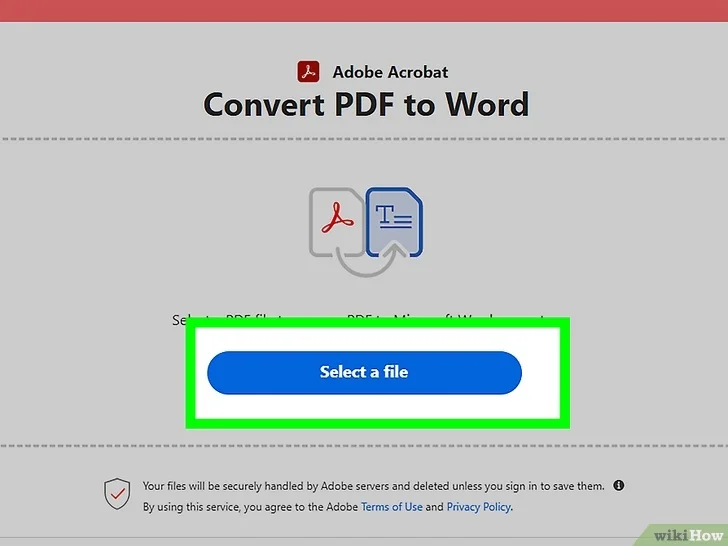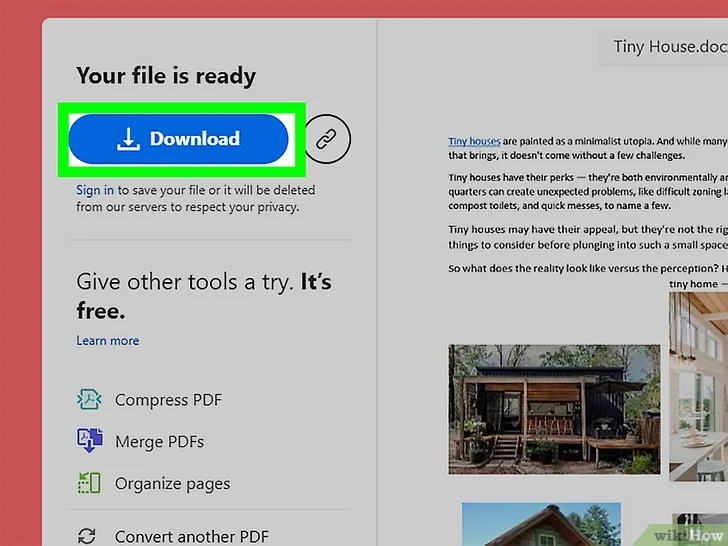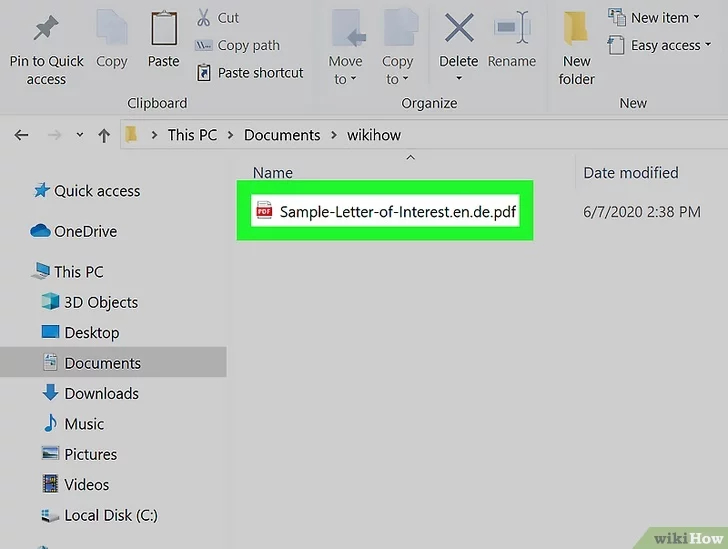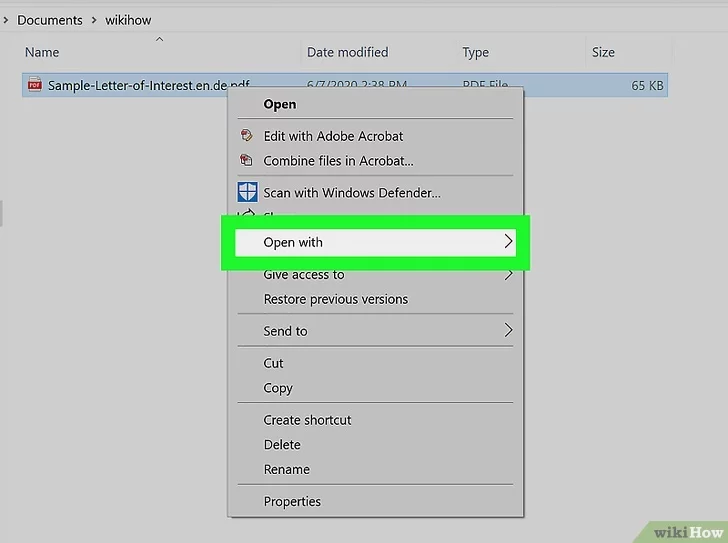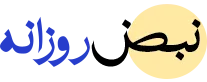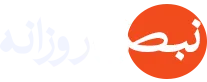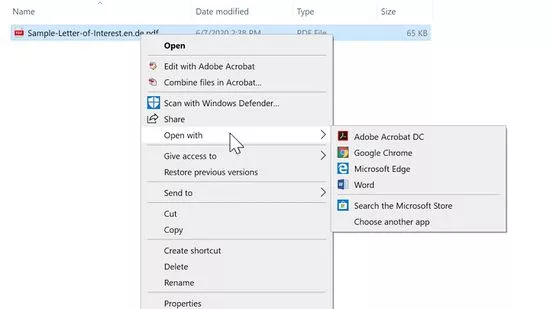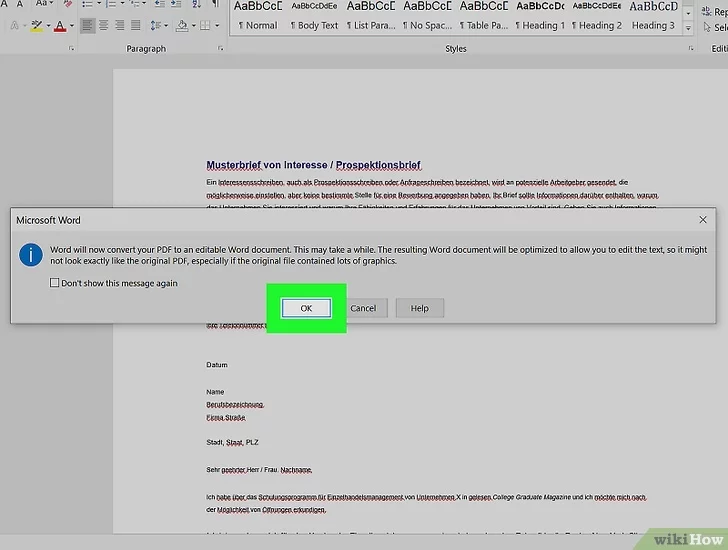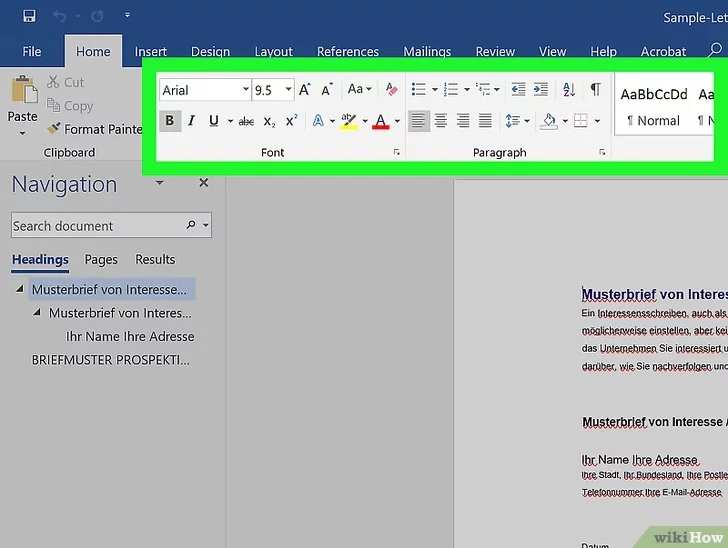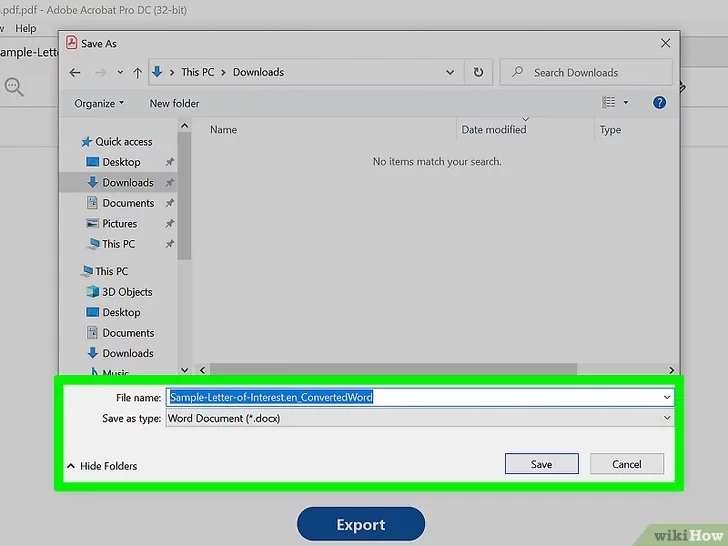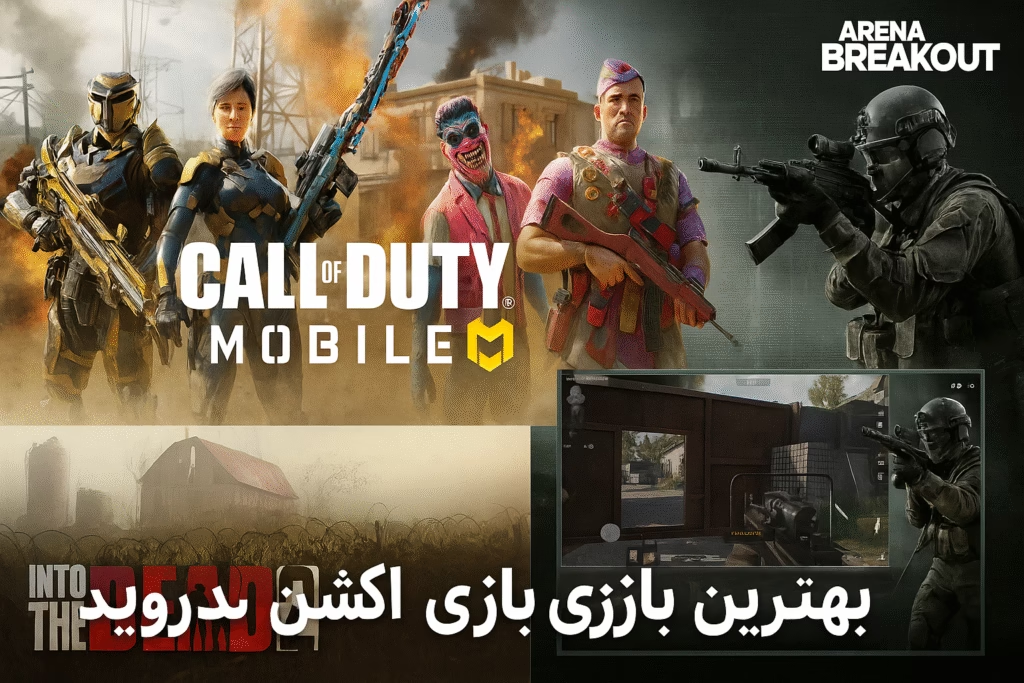اگر یک فایل PDF را به فرمت DOCX تبدیل کنید، میتوانید آن را در Microsoft Word باز کرده و ویرایش کنید. ابزارهای رایگان مانند مبدل آنلاین PDF از Adobe و Google Drive این فرآیند تبدیل فایل PDF به Word را آسان میکنند، اما در برخی موارد ممکن است قالببندیهای اصلی فایل PDF حفظ نشوند. اگر نرمافزار Word را دارید، میتوانید از آن برای باز کردن و تبدیل فایل PDF در چند ثانیه استفاده کنید. Adobe Acrobat Pro بهترین عملکرد را در حفظ قالببندی و تصاویر اصلی PDF دارد، اگرچه استفاده از آن نیازمند اشتراک یا نسخه آزمایشی رایگان است.
بیشتر بخوانید:
با استفاده از مبدل آنلاین رایگان Adobe
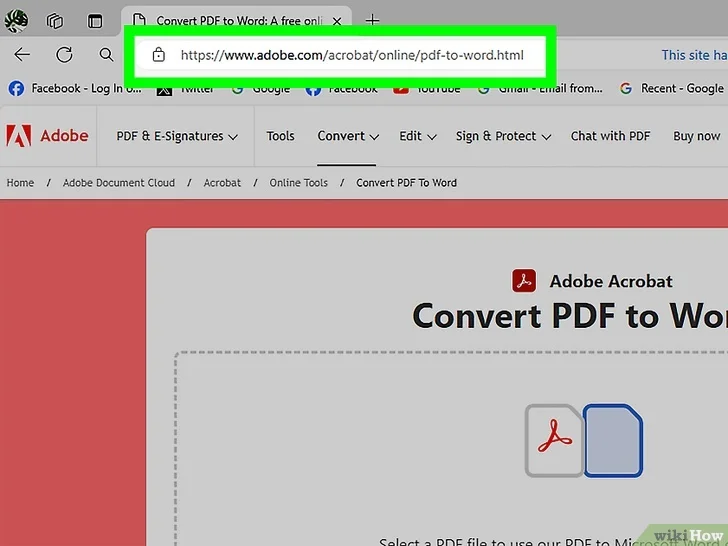
برای استفاده از مبدل آنلاین رایگان Adobe، به آدرس https://www.adobe.com/acrobat/online/pdf-to-word.html در مرورگر وب خود مراجعه کنید. Adobe، سازنده فرمت سند PDF، اکنون ابزاری رایگان برای تبدیل فایل PDF به Word ارائه میدهد که استفاده از آن در هر مرورگری ساده است. اگرچه ممکن است برخی از قالببندیهای خاص فایل PDF اصلی حفظ نشوند، اما میتوانید متن تبدیلشده را در هر نسخه از Word ویرایش کنید.
این سریعترین و راحتترین روش برای تبدیل PDF به Word است، به ویژه اگر نرمافزار Word یا Adobe Acrobat را ندارید. در حالی که میتوانید اولین فایل PDF خود را بدون نیاز به ورود به حساب کاربری تبدیل کنید، برای تبدیل اسناد بیشتر ممکن است از شما خواسته شود تا با حساب Adobe، Facebook یا Apple خود وارد شوید.
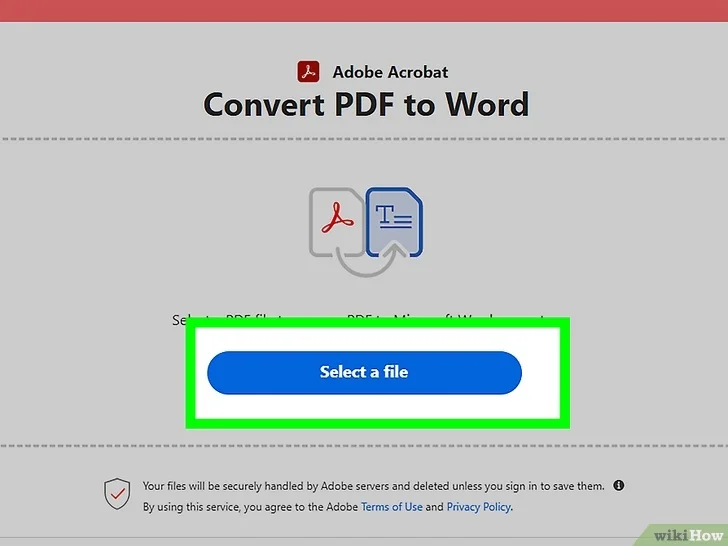
فایل PDF خود را به کادر مربوطه بکشید تا فرآیند بارگذاری و تبدیل آن به فرمت Word DOCX بلافاصله آغاز شود.
همچنین میتوانید با کلیک بر روی گزینه “Select a file”، فایل PDF خود را انتخاب کرده و سپس بر روی “OK” یا “Open” کلیک کنید تا آپلود فایل شروع شود.
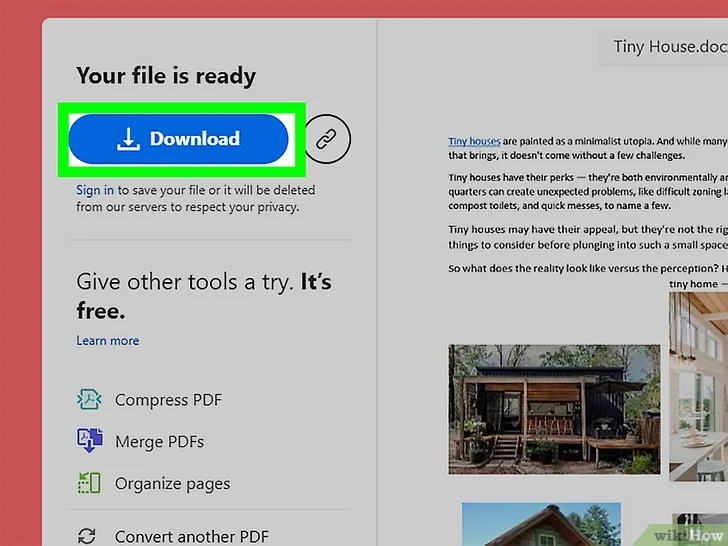
برای دانلود فایل تبدیلشده، بر روی دکمه آبی “دانلود” کلیک کنید. این فایل به صورت DOCX در قالب Word دانلود خواهد شد.
برای شروع فرآیند دانلود، ممکن است نیاز باشد بر روی گزینه “ذخیره” یا “تأیید” کلیک کنید.
با استفاده از مایکروسافت ورد
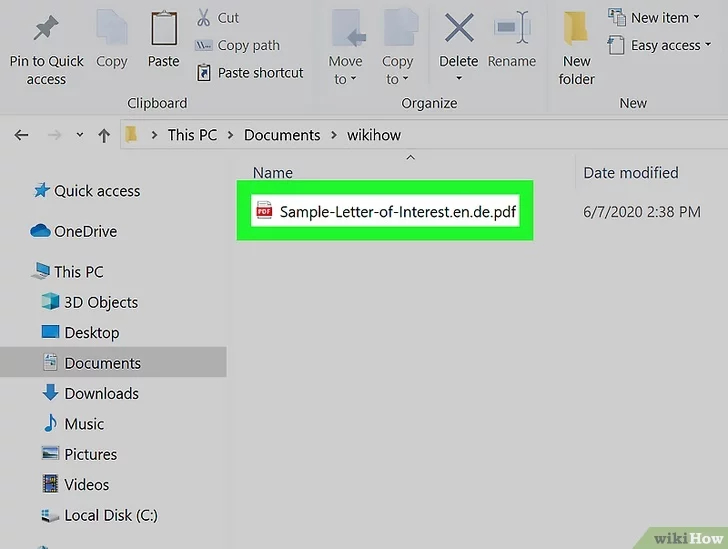
برای باز کردن فایل PDF، روی آن کلیک راست کرده یا همزمان از کلیدهای Ctrl + کلیک استفاده کنید. با این کار منوی زمینهای باز خواهد شد.
اگر نسخه Word 2013 یا جدیدتر را بر روی رایانه شخصی یا مک خود نصب دارید، میتوانید فایلهای PDF را مستقیماً در Word باز کرده و آنها را به فرمت DOCX تبدیل کنید.
ممکن است برخی از قالببندیهای خاص مانند جداول، تصاویر و ستونها در فرآیند تبدیل از بین بروند، اما امکان ویرایش متن در Word در صورت نیاز وجود دارد.
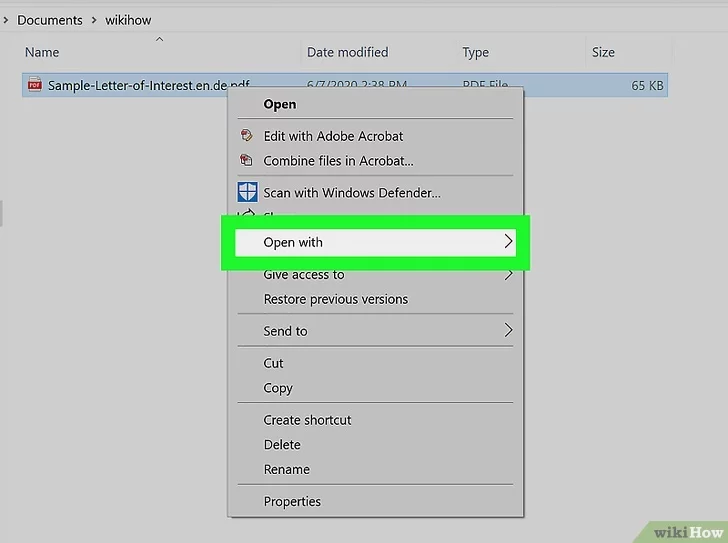
گزینه “Open with” را انتخاب کنید. با این کار منوی دیگری باز خواهد شد.
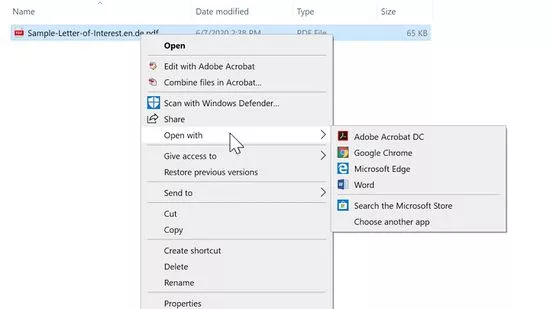
در منوی لیست، گزینه Word یا Microsoft Word را انتخاب کنید. اگر این گزینه در ویندوز مشاهده نمیشود، گزینه “Choose other app” را انتخاب کرده، سپس Word را پیدا کرده و یکبار کلیک کنید. این اقدام Word را باز کرده و تلاش میکند تا فایل PDF را نمایش دهد.
اگر در انجام این کار در ویندوز با مشکل مواجه شدید، روش دیگری برای باز کردن PDF در Word وجود دارد:
ابتدا Word را باز کنید. اگر Word از قبل باز است، به منوی File رفته و گزینه Open را انتخاب کنید. سپس بر روی گزینه Browse در پایین کلیک کنید. در ادامه، روی منوی کشویی پایین سمت راست کلیک کرده و گزینه “All Files” (که بهطور پیشفرض روی “All Word Documents” قرار دارد) را انتخاب کنید. در نهایت، فایل PDF خود را انتخاب کرده و بر روی Open کلیک کنید.
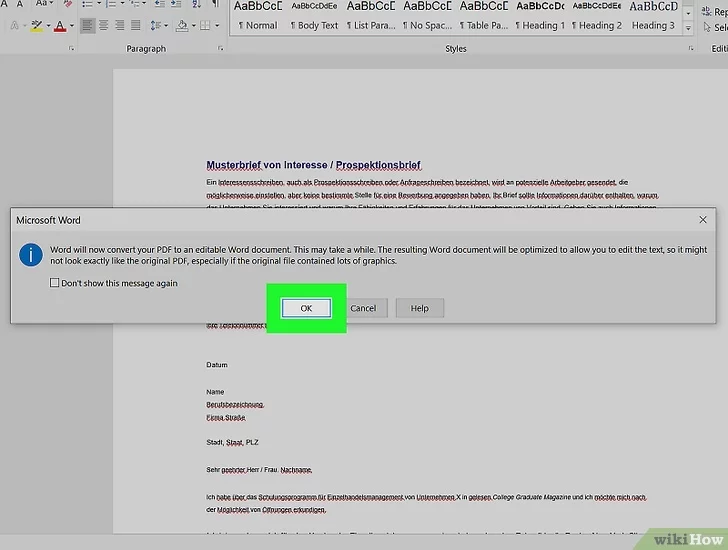
برای تبدیل فایل، بر روی گزینه OK کلیک کنید. هنگامی که PDF تلاش میکند باز شود، یک پنجره پاپآپ ظاهر میشود که پیامی مبنی بر این که “Word در حال تبدیل PDF شما به یک سند Word قابل ویرایش است” نمایش میدهد. پس از کلیک بر روی OK، فایل PDF به یک سند Word تبدیل شده و در Word نمایش داده میشود.
اگر فایل مورد نظر بزرگتر باشد، ممکن است فرآیند تبدیل چند دقیقه زمان ببرد تا تکمیل شود.
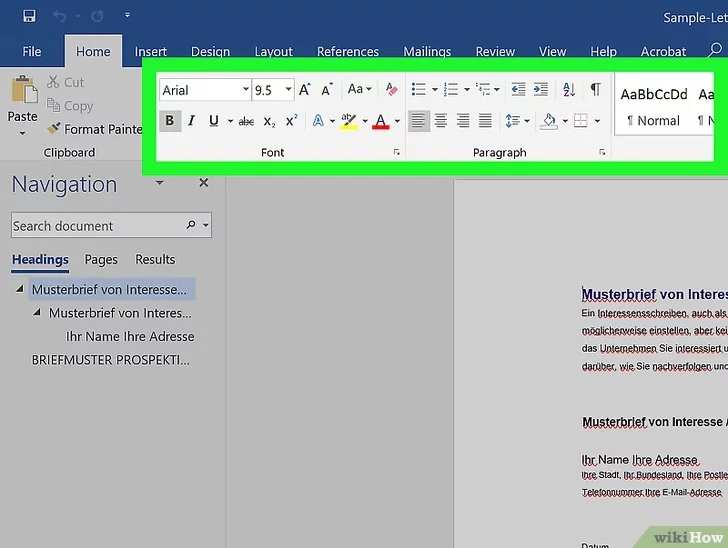
سند Word را ویرایش کنید. ممکن است سند تبدیلشده به دلیل تغییرات در شکستن خطوط و صفحات، گرافیکها و جزئیات دیگر، مطابقت کامل صفحه به صفحه نداشته باشد. بنابراین، انجام ویرایشهای دستی ممکن است ضروری باشد.
اگر فایل PDF را از اینترنت دانلود کردهاید، نوار هشدار در بالای سند ظاهر خواهد شد که از شما میپرسد آیا مایلید ویرایش را فعال کنید. برای اعمال تغییرات در سند تبدیلشده، روی گزینه «فعال کردن ویرایش» کلیک کنید.
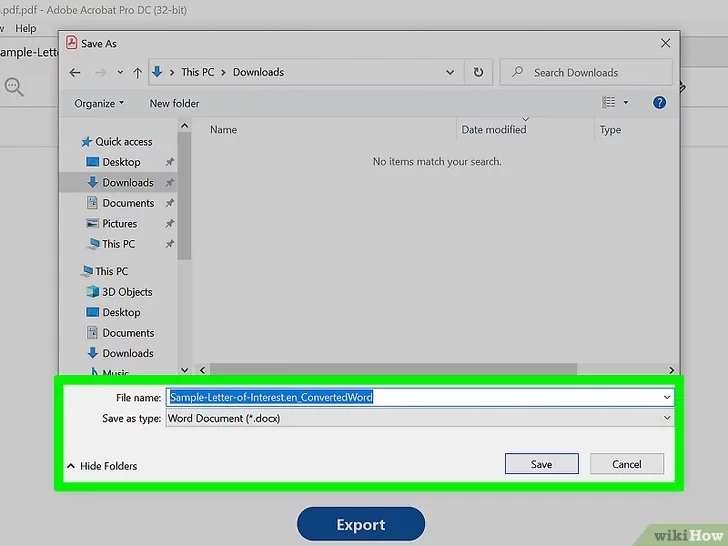
فایل را با نام دلخواه ذخیره کرده و روی گزینه “ذخیره” کلیک کنید. اکنون که فایل PDF به عنوان یک سند Word ذخیره شده است، میتوانید آن را در Microsoft Word باز کرده و ویرایش کنید.
سوالات متداول
۱. چگونه میتوانم فایل PDF را به ورد رایگان تبدیل کنم؟
برای تبدیل پی دی اف به ورد رایگان، میتوانید از ابزارهای آنلاین مختلف استفاده کنید. برخی از بهترین گزینهها شامل وبسایتهای مبدل PDF به Word آنلاین هستند که این خدمات را به صورت رایگان و بدون نیاز به نصب نرمافزار ارائه میدهند. این ابزارها معمولاً اجازه میدهند تا فایلهای شما به سرعت و به راحتی تبدیل شوند.
۲. آیا میتوانم فایل PDF را به ورد آنلاین گوگل تبدیل کنم؟
بله، شما میتوانید با استفاده از گوگل درایو، فایل PDF خود را به فرمت ورد تبدیل کنید. کافی است فایل PDF را به گوگل درایو آپلود کرده و سپس آن را به صورت یک سند Google Docs باز کنید. پس از باز شدن، میتوانید آن را به فرمت Word (DOCX) دانلود کنید.
۳. چگونه PDF را به ورد فارسی آنلاین و رایگان تبدیل کنم؟
برای تبدیل PDF به Word فارسی آنلاین رایگان، میتوانید از ابزارهای آنلاین مانند “Smallpdf” یا “ILovePDF” استفاده کنید. این ابزارها قابلیت تبدیل فایلهای فارسی PDF به ورد را بدون از دست دادن متن و قالب بندی فارسی فراهم میآورند.
۴. چگونه میتوانم PDF را به Word در کامپیوتر تبدیل کنم؟
برای تبدیل PDF به Word در کامپیوتر، میتوانید از نرمافزارهایی مانند Adobe Acrobat Pro یا Microsoft Word استفاده کنید. در این نرمافزارها، فایل PDF را باز کرده و سپس به راحتی آن را به فرمت DOCX تبدیل کنید. همچنین، میتوانید از سایتهای آنلاین نیز برای این کار بهره ببرید.
۵. آیا میتوانم PDF را به Word در گوشی بدون بهم ریختگی تبدیل کنم؟
بله، برخی از اپلیکیشنها و سایتهای آنلاین مانند “Adobe Acrobat” و “PDF to Word Converter” این امکان را به شما میدهند تا فایلهای PDF را به فرمت Word در گوشی موبایل خود تبدیل کنید. برای جلوگیری از بهم ریختگی، حتماً از ابزارهای معتبر و شناخته شده استفاده کنید که امکان حفظ ساختار اصلی فایل را دارند.
منبع : wikihow